|
Танцы под водой
| |
| Бармалейка | Дата: Четверг, 17.09.2009, 13:15 | Сообщение # 1 |
|
Мой город -
Группа: Удаленные
| Оригинал урока: ТУТ
Автор урока: Sigma
Перевод: Lo... Урок Подводные танцы. Часть 1. Результат урока.  В этом уроке мы будем учиться комбинировать разные изображения, исправлять цвета, искажать изображение, удалять ненужные объекты картин, изменять причёску модели, выпускать пузырьки . Использовать различные структуры, создавать эффект движущегося объекта и сглаживать маленькие изображения. 1. Для начала мы должны открыть в новом окне картину с песком. File – Open или (Ctrl +O), Мне нравится вот эта:  2.Теперь мы должны скопировать слой, перетянув его на иконку Create a new Layer, в палитре слоёв. Предыдущий слой мы удаляем, переместив его на иконку Delete Layer, там же в палитре слоёв. Далее мы должны выделить часть неба с камнем инструментом Rectangular Marquee Tool (Прямоугольное выделение) и удалить. Инструментом Crop Tool немного увеличим наше изображение в высоту.  3.В новом окне откроем изображение с небом, которое добавим к нашей картине. Скопируем его Edit – Copy (Редактирование - Копировать) или ctrl+c, вернёмся к нашему изображению с песком и вставим его на новый слой Edit – Paste (Редактирование - Вставить) или ctrl+v. Отразим небо по горизонтали: Edit – Transform – Flip Horizontal (Редактирование - Трансформация - Повернуть по горизонтали). И внесём некоторые изменения в размер неба с помощью команды Edit – Free Transform (Редактирование - Трансформация) или ctrl+t.   4. Создадим маску слоя: Layer – Add Layer Mask – Reveal All (Слои - Добавить слой-маску - Показать всё). Выберем инструмент Gradient Tool (Градиент) и скроем резкую линию между землёй и небом. 
|
| |
| |
| Бармалейка | Дата: Четверг, 17.09.2009, 13:18 | Сообщение # 2 |
|
Мой город -
Группа: Удаленные
| Часть 2 5. После этого удалите маску слоя: Layer – Layer Mask – Apply (Слой - Добавить слой-маску - Применить). А затем сделайте небо чёрно-белым, применив команду Image – Adjustments – Desaturate shift+ctrl+u.
6.Откройте в новом окне изображение с девочкой балериной.  7.Разметьте её контуры инструментом Polygonal Lasso Tool (Многоугольное лассо).  8.Сделайте копию выделенного изображения ctrl+c, и вставьте в документом с песком и небом ctrl+v. Внесите изменения в размеры изображения, если это необходимо, с помощью трансформации ctrl + t.  9. Теперь нам нужно скопировать нашу балерину в этот же документ(ctrl+j), и применить к ней радиальное размытие выбрав: Filter – Blur – Radial Blur, установив размытие в центре девочки  10. Создадим маску слоя: Layer – Add Layer Mask – Hide All (Слои - Добавить слой-маску - Скрыть всё). И с помощью мягкой кисти белого цвета плавно проведите по краям платья девочки, что бы открыть в этих местах эффект радиального размытия. 
|
| |
| |
| Бармалейка | Дата: Четверг, 17.09.2009, 13:21 | Сообщение # 3 |
|
Мой город -
Группа: Удаленные
| Часть 3.
11.Объедените оба слоя с девочкой, Layer – Merge Down (Слой - Объеденить слои) или ctrl+e. Это нужно для того что бы убрать корону с её головы. Инструментом Polygonal Lasso Tool (Многоугольное лассо) выделите корону, после этого инструментом Clone Stamp Tool (Штамп) выберите место в волосах девочки что вы хотите скопировать на место короны, нажмите Alt на клавиатуре и проведите им в выбранном месте. Далее проведите Штампом в месте выделения, участок с короной закрасится в цвет волос.  Проделайте то же самой возле руки девочки. 12. Поскольку у нас на фотографии есть несколько видимых участков кожи плохого качества, мы их сгладим интсрументом Smudge Tool (Палец), размер интсрумента нужно изменять в зависимости от обрабатываемой зоны.  13. Пипеткой выберите самый нейтральный цвет волос, и используя набор готовых кистей, которые можно скачать ЗДЕСЬ на новом слое нарисуйте хвост над головой девочки (слой должен находиться под слоем с девочкой). И трансформируйте волосы, опцией свободной трансформации, если это необходимо.  14. Выберите инструмент Brush Tool (Кисть) в 1 пиксель, и используя несколько цветов от светлого до тёмного, прорисуйте волоски на хвостике, что бы сделать волосы более оживлёнными. 
|
| |
| |
| Бармалейка | Дата: Четверг, 17.09.2009, 13:25 | Сообщение # 4 |
|
Мой город -
Группа: Удаленные
| Часть 4. 15. Объедениет слои с девочкой и нарисованным хвостом Layer – Merge Down (Слой - Объеденить видимые)) или ctrl+e. Сделайте копию этого слоя (ctrl+j) и сделайте раpмытие, используя фильтр: Filter – Blur – Gaussian Blur (Размытие - размытие по Гауссу).  16.Измените Режим смешивания (наложения) на Overlay (Перекрытие):   17. Немного измените цвет с помощью Image – Adjustments – Selective Color (Изображение - Коррекция - Выборочная коррекция цвета) 
18. Скопируйте этот слой, и расположите ниже основного слоя с девочкой, примените к этому слою Filter – Blur – Motion Blur (Размытие должно получиться вертикальным)  19. Выделите нижнюю часть размытого слоя, и удалите её.  20. Установите Opasity (Непрозрачность 60%) 
|
| |
| |
| Бармалейка | Дата: Четверг, 17.09.2009, 13:32 | Сообщение # 5 |
|
Мой город -
Группа: Удаленные
| Часть 5. 21.Добавим тень девочки, для этого продублируем слой с девочкой, и повернём его вертикально Edit – Transform – Flip Vertical (Редактирование - Трансформация - Повернуть вертикально). Затем немного исказим этот слой Edit – Transform – Distort (Редактирование - Трансформация - Искажение). 
22.Сделайте тень абсолютно чёрной используя Image – Adjustments – Channel Mixer (Изображение - Коррекция - Микширование каналов).  23. Затем рамзойте: Filter – Blur – Gaussian Blur (Размытие - размытие по Гауссу).  24. И установите Opacity (Непрозрачность слоя) до 15%.  Часть 6. 25.Инструментом Clone Stamp Tool (Штамп), на новом слое (выше слоя с девочкой) начните делать края юбки девочки более стёртыми, копируя поочереди поворот края юбки и неба.  26. Размойте слой: Filter – Blur – Gaussian Blur (Размытие - размытие по Гауссу).  27.Наложите слой с текстильной текстурой выше слоя с фоном.  28. Откорректируйте цвет:Image – Adjustments – Levels (Изображение - Коррекция - Уровни).  29. Измените Режим смешивания на Overlay (Перекрытие) и уменьшите Opacity (Непрозрачность) до 50%. 
|
| |
| |
| Бармалейка | Дата: Четверг, 17.09.2009, 13:41 | Сообщение # 6 |
|
Мой город -
Группа: Удаленные
| Часть 7. 30.Скопируйте несколько золотых рыбок из картины, и вставьте каждую рыбку на отдельный слой.  31. Размойте края рыбок, используя инструмент Smudge Tool (Палец).  32. Сделайте несколько копий слоёв с рыбами, измените их размеры и размещение используя Free Transform (Редактирование - Свободная Трансформация) и Flip Horizontal (Редактирование - Трансформация - Повернуть горизонтально), а также нужно исказить несколько рыбок при помощи опции Edit>Transform> Distort (Редактирование -Трансформация - Искажение).  33. Соедените слои с рыбами, и исправьте яркость, с помощью Image – Adjustments – Curves (Изображение - Коррекция - Кривые) или ctrl+m.  34. С помощью инструмента Elliptical Marquee Tool (Овальное выделение) создайте круг на новом слое, и инструментом Paint Bucket Tool (Заливка) залейте выделение чёрным цветом.  35. Выберите фильтр: Filter – Render – Lens Flare.  36.Используя инструмент Gradient Tool, добавьте немного света
|
| |
| |
| Бармалейка | Дата: Четверг, 17.09.2009, 13:45 | Сообщение # 7 |
|
Мой город -
Группа: Удаленные
| Часть 8. 37.После этого мы должны вставить сферу на новый слой File – New (ctrl+n). Сбростье цвета shift+ctrl+u, и инвертируйте цвета, так как кисть признаёт только чёрный цвет. И сохраним кисть Edit – Define Brush Preset (Редактирование - Определить кисть).  38. Вернитесь к окну с обработанной картинкой, выберите из списка только что созданную кисть, выберите белый цвет, и установите параметры настроек как на скрине ниже  39. Измените размер кисть, и нарисуйте на новом слое несколько пузырьков над девочкой и над рыбами  40.Откройте изображения с нераспущенными водяными лилиями.  41. Скопируйте, и вставьте каждую лилию на отдельный слой, выше всех слоёв.  42 Свободной трансформацией удлините стебли лилий.  43. Скопируйте несколько раз слои с лилиями, и расположите их так как хотите. 
|
| |
| |
| Бармалейка | Дата: Четверг, 17.09.2009, 13:48 | Сообщение # 8 |
|
Мой город -
Группа: Удаленные
| Часть 9. 44. Мы должны изогнуть стебель каждого цветка, выбрав Turbulence Tool в фильтре Liquefy с параметрами как на скрине.
Выбрав кисть большого диаметра мы изогнём стебли, а кистью маленького диаметра исправим толщину стеблей.  45.Слейте слои содержащие цветы, обесцветьте их Ctrl + Shift + U, и применяя Image - Adjustments – Selective Color (Изображение - Коррекция - Выборочная коррекция цвета) откорректируйте цвет.  46. Выше всех слоёв, вставьте слой с текстурой воды.  47. Отобразите вертикально и сделайте цвет менее интенсивным с помощью команды Image - Adjustments - Hue / Saturation (Оттенок- Насыщенность) или ctrl+u.  48. Измените режим смешивания (Наложения) на Overlay(Перекрытие). 
|
| |
| |
| Бармалейка | Дата: Четверг, 17.09.2009, 13:50 | Сообщение # 9 |
|
Мой город -
Группа: Удаленные
| Часть 10.
49.Мы хотим что бы все линии и цвета выглядели более гладкими (как под водой). Поэтому мы должны слить все слои Layer – Merge Visible (shift+ctrl+e), продублировать слитый слой и немного размыть с помощью фильтра Gaussian Blur.  50.Измените режим смешивания на Darken (Замена тёмным). Кадрируйте инструментом инструментом Rectangular Tool, и создайте рамку.  Источник тут
|
| |
| |
| ksyushalang | Дата: Пятница, 18.09.2009, 09:52 | Сообщение # 10 |

Генералиссимус
Моё имя: ksyushalang
Мой город -
Группа: Администраторы
Сообщений: 1214
Награды: 6
Репутация: 13
Статус:  | ух как красиво получается...... Просто нет слов.
Спасибо за урок! 
|
| |
| |
|


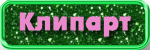

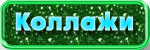


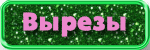
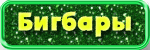
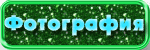
 Танцы под водой - Форум
Танцы под водой - Форум 

